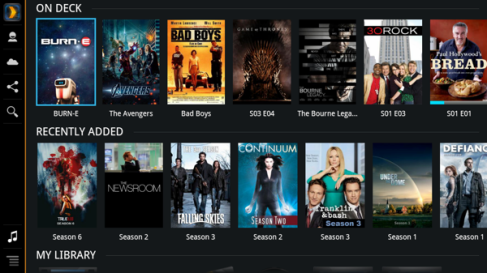Plex (software) (Photo credit: Wikipedia)
Previously my streaming needs were met by streaming from my NAS to the XBox… But this comes with it’s limitations, mainly the codec support although the standard UPnPUI is pretty basic too.
I’ve been given a Roku on trial (which I can’t discuss about just yet) and this was an ideal platform for me to look at creating a home media system with a bit more emphasis on usability, interface and being smarter than an average UPnP setup. As such Plex was the obvious choice (it was between Plex and XBMC, but lack of native XBMC support on the Roku made it an easy choice)
So what is Plex?
I’ll only go top level here, if you’re interested then I recommend reading more on the Plexapp website. In essence, Plex is a streaming solution based on the popular XBMC platform. It comprises of two parts; Firstly, Server software which sits on the device which is connected to your media and the second piece of software sits on the receiving device and is like the navigation dashboard.
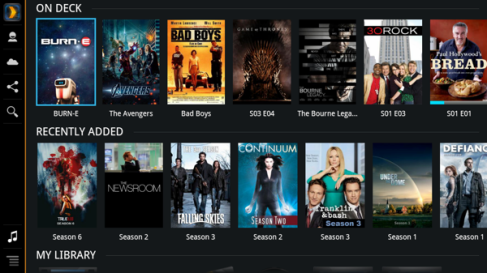
What’s really cool is you can set the Plex server software to run on Windows, OS X, Linux & NAS drives. This server software will monitor your folders for changes, and will fetch the metadata for the movies, music, tv shows you have on your drives from the internet and show it as a nice interface for you to choose what you want to watch and see more details about it. It also records what you watched (so you can sort by unwatched) as well as what you last watched so it can recommend the next program in a series to watch, or remember your location so you can restart a film from where you left off.
Movies, TV Series, Music etc are all organised into their relative groups and offered as per the above picture, when hovering over an item or selecting it you are presented with more information about the particular item such as synopsis, fan art, actors, year of release, director, quality of the file etc.
I really love the interface and functionality. It makes choosing a film to watch so much easier and actually an enjoyable experience, I now just scroll to my unwatched list on the Plex client for the Roku, and then just have a flick to see what I fancy. When I want to put a movie on for my daughter (who’s not so fussed whether she’s seen it or not as she’s only 2), I just scroll to categories and select Family or Animation and then let her pick what she wants to watch. You can easily search by groups of; unwatched, genre, year, director, actor, quality (i.e. SD, 720, 1080 etc), even compilation such as select ‘James Bond’ and all my Bond films show up.
TV is similar, you can search the program in a multitude of ways and then it’ll break it down by series… and even fetches the TV theme tune to play when you have it selected. Great touch!
I highly recommend anyone take a look at this FREE streaming software (I was so impressed I’ve become a lifetime PlexPass subscriber which gives you a few more features and early release). If you have a device which has your media on, then it’ll most likely work, and you can stream to a multitude of devices from the same PC as the server software is on, to Roku’s, Android phones, IOS, Windows Phone, Windows 8, Google TV and also some smart TV‘s from Sony, LG or Samsung. I also hear they are looking to stream to ChromeCast in the future which is what I’ll probably get when the Roku has to go back.
Did I mention this is free software? Why not check it out, from the below link. You have nothing to lose except maybe some time, but I love it and if you have a large unorganised media database this makes it so much easier to navigate around.
I’ve only really touched on the base of what Plex can do, there’s so much like automatic synchronisation to mobile devices, transcoding media automatically to work on the device being streamed to, remote play etc. Just have a look, I assure you it’s great!
Links:
Roku – http://www.roku.com
Plex: http://www.plexapp.com